
アプリを新たに作ると、レコード一覧画面の文字列フィールドだけ極端に広くなりました。

列幅は各ユーザーが自由に調整できます。
加えて、アプリ管理者であれば、列幅のデフォルト値をアプリに保存できます。

列幅の調整機能について詳しく見ていきましょう。
- レコード一覧画面のフィールド列幅は各ユーザーが自由に変更できます。
- 列幅のデフォルト値をアプリに設定できます。
- 列幅をデフォルト値に戻せます。
- モバイル画面でも各ユーザーは自由に列幅調整できますが、デフォルトには戻せません。
kintoneのレコード一覧画面の列幅
レコード一覧画面の各フィールドの列幅は初期のままですと、アプリ側で自動で設定された幅となり、場合によっては見づらいものになります。
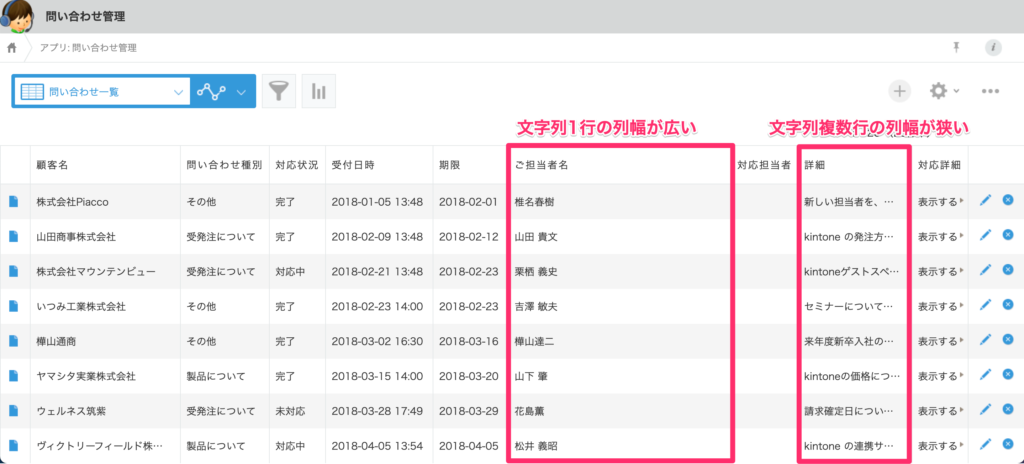
各ユーザーが個別に好きなように列幅を調整することが可能です。
フィールド名の間の境界線にマウスカーソルを持っていき、ドラッグすると列幅を自由に調整できます。
しかし、ユーザー目線で考えると、初めから見やすいように調整されていた方が良いですよね。
あまり目立たないですが、アプリの設定には「現在の列幅をアプリ設定に保存」する機能があります。
列幅をアプリ設定に保存する方法
アプリ管理者のアカウントでレコード一覧画面を開きます。
見やすいように境界線をドラッグして自由に列幅を調整します。
![]() アイコン右側のV → 「現在の列幅をアプリ設定に保存」を押します。
アイコン右側のV → 「現在の列幅をアプリ設定に保存」を押します。
ポップアップが出ますので「設定を続ける」ボタンを押します。
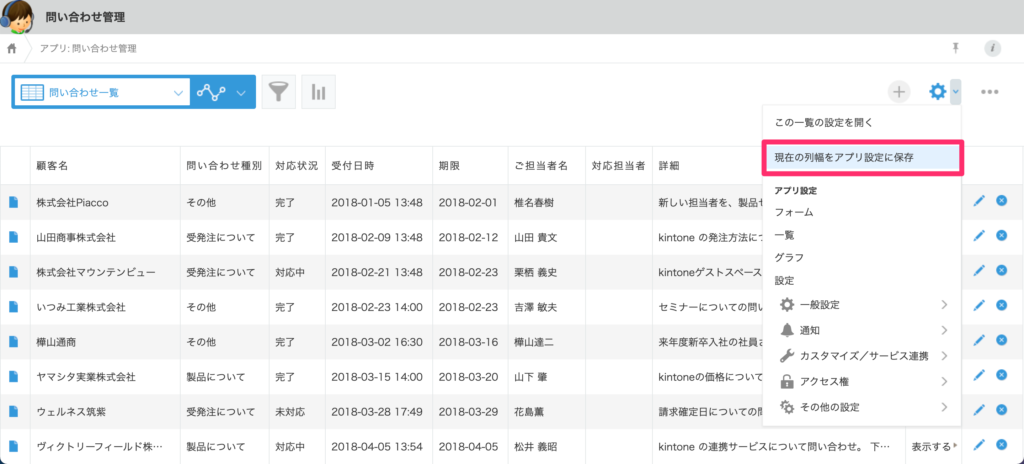
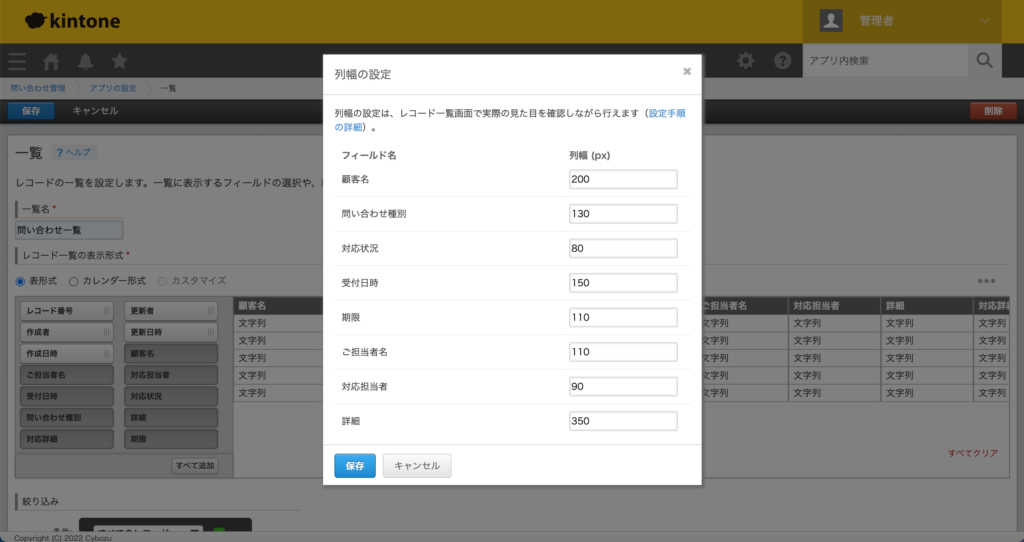
画面がアプリ設定に切り替わります。
こちらで各フィールドの列幅をpx単位で設定します。
先にレコード一覧画面で調整した列幅の値が入っています。
必要に応じて値を変更して保存します。
アプリ設定の「アプリを更新」ボタンも忘れず押しましょう。
これで列幅が保存されました。
以上が「現在の列幅をアプリ設定に保存」から設定する方法ですが、この列幅設定の画面は一覧の設定にあります。
一覧の設定 → ![]() アイコン → 「列幅の設定」を押すと、同じ画面が表示されます。
アイコン → 「列幅の設定」を押すと、同じ画面が表示されます。
(少し分かりづらいところにあります)
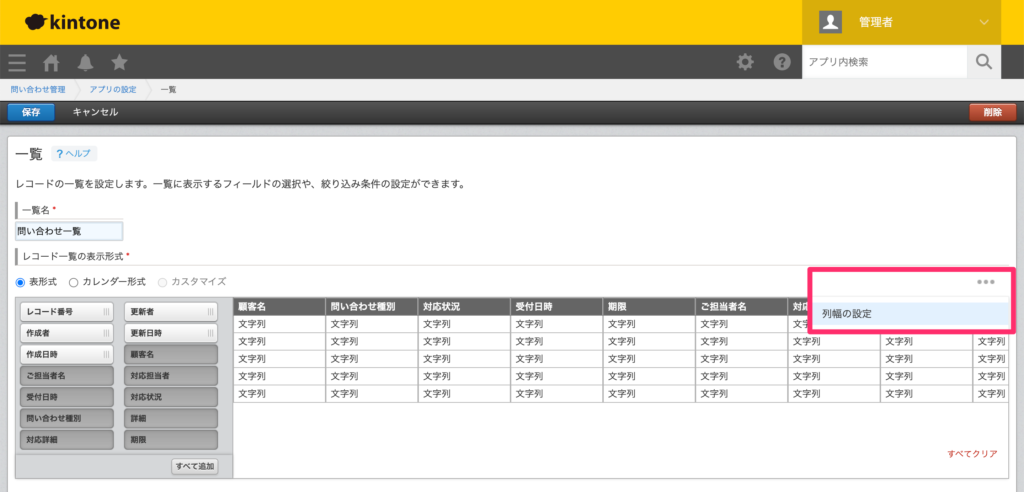
レコード一覧画面に戻って列幅を見てみますが、ここで注意です。
最初に境界線で調整した列幅が反映されたままですので、これをアプリ設定に保存した列幅に変えてみます。
![]() アイコンを押し「列幅をデフォルトに戻す」を押します。
アイコンを押し「列幅をデフォルトに戻す」を押します。
これによりアプリに設定した列幅でリセットされます。
なお、列幅をリセットしても境界線ドラッグで自由に列幅を変更することは可能です。
また、ドラッグした方が優先されますので、再度「列幅をデフォルトに戻す」までは今の列幅が保持されます。
スマートフォンなどのモバイル画面でもドラッグで列幅調整できますが、デフォルトに戻すことはできません。
以上のようにレコード一覧画面では自由に列幅を変更できますが、レコード詳細画面(編集画面)にあるテーブルや関連レコード一覧の列幅は変更できません。
- レコード一覧画面のフィールド列幅は各ユーザーが自由に変更できます。
- 列幅のデフォルト値をアプリに設定できます。
- 列幅をデフォルト値に戻せます。
- モバイル画面でも各ユーザーは自由に列幅調整できますが、デフォルトには戻せません。

レコード一覧画面はアプリの中でも最初に開くことが多いので見やすくしておきたいですね。

あまり横長にならないように表示するフィールド数を調整することも大事です。

ユーザーに優しい画面設計を心掛けましょう。